有一批相照片要上傳, 但是太大了, 如何利用Photoshop的自動批次處理功能, 一次過調整大量相片的大小 (尺寸)呢?
按照以下步驟:
1. 例如我要處理這個資料夾的相片, 首先用Photoshop打開一張照片, 隨便任何一張都可以。
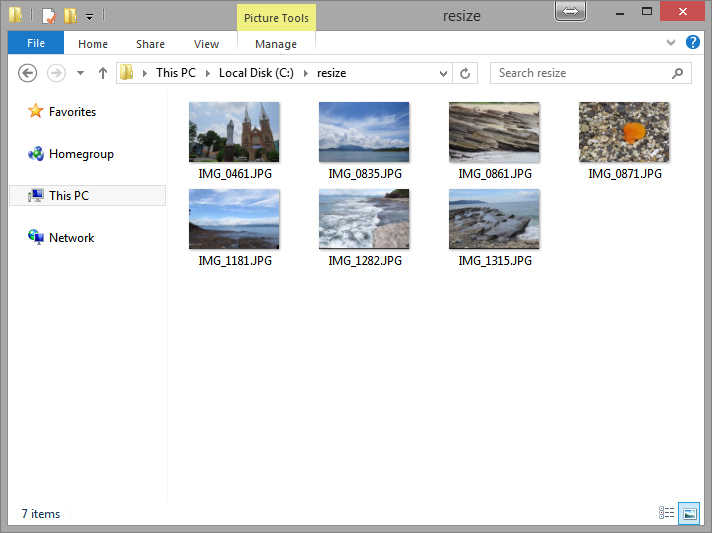
2. 再按”視窗”->”動作”。
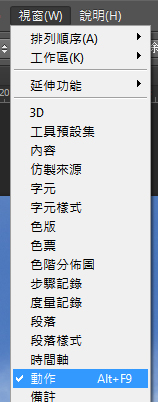
3. 你會看見一個”動作視窗”, 按下 “建立新增動作” 圖示。
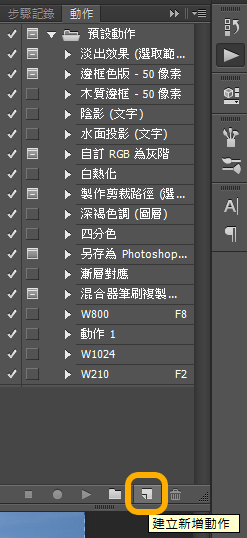
4. 給動作改個名稱, 這次我給它 “Resize 1024″。

5. 之後你會看見”動作視窗”的錄製按鈕變成紅色, 這時你在Photoshop做的動作就會被記錄下來了。
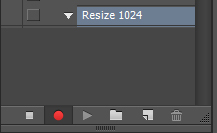
6. 按”影像”->”調整尺寸”。
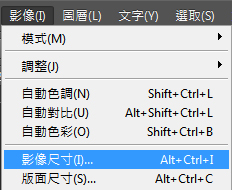
7. 輸入要調整的尺寸。 這次我調整為 闊:1024, 高:自動 (我不更改高的數值, 就會自動按比例調整高度)。
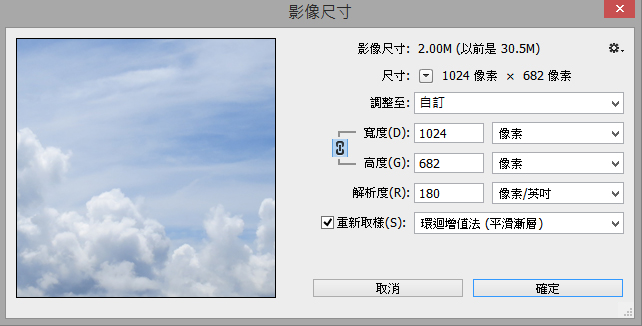
8. 按”檔案”->”儲存檔案”。
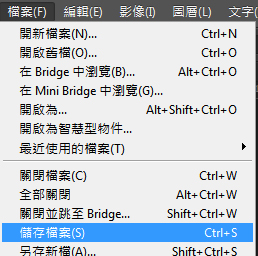
9. 按”確定”。
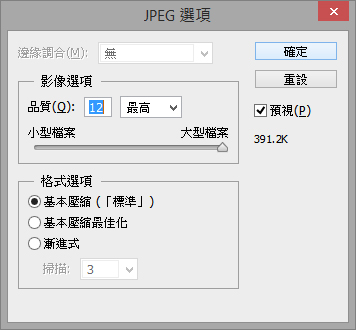

10. 按”檔案”->”關閉檔案”。
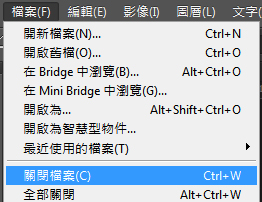
11. 在”動作視窗”, 按下方形的 “停止” 圖示

12. 按”自動”->”批次處理”。

13.1 選擇動作, 這次例子是”Resize 1024″
13.2 選擇來源: 檔案夾
13.3 按”選擇”鍵,揀選檔案路徑
13.4. 按“確定”後, 檔案便會自動處理了。
此時照片就會在Photoshop中自動開開關關, 等待全部相片處理完後就會停止。
再有另一批照片要調整尺寸時, 不用重做步驟1-11, 因為動作會儲存起來。 直接做步驟12-13即可。
這樣就可以批次修改照片大小了!

